Adobe Document Cloud Font Pack and Spelling Dictionary enable you to display and interact with documents authored in languages other than those supported in your native Acrobat Reader DC. It is needed to correctly display a document when an author does not embed the appropriate font into the document. It is also needed when the author does embed the font, but the document reader wishes to interact with the content somehow, for example, by collaborating, commenting, or filling out forms.
- Acrobat Reader Free Download 10
- Adobe Acrobat Reader Free Download Windows 10
- Acrobat Reader Page Refresh Issue
Download 32-bit Font Pack and Spelling Dictionary for Acrobat Reader DC
Download free Acrobat Reader DC software, the only PDF viewer that lets you read, search, print, and interact with virtually any type of PDF file. Speed business processes and let employees work. Commercial vendors that want to bundle Acrobat Reader or the Acrobat Reader mobile app on physical media such as a CD or DVD, on OEM hardware such as computers and mobile devices, or with OEM.
Find the current product version by going to Help > AboutAdobe Acrobat Reader DC.
The About pop-up window shows the product name, associated version string, and copyright message. For example, for 2021, the version string is 2021.001.20135.
Download one of the following Font Pack applicable to your version, and follow the installation instructions below to begin the installation:
- 2021.x (Continuous) Font Pack
- 2020.x, 2019.x (Continuous) Font Pack
- 2018.x, 2017.x, and 2015.x (Continuous) Font Pack
- 2021.x (Continuous) Font Pack
To start the installation, double-click the msi file.
Follow the on-screen instructions to complete the installation.
This guide describes how to deploy Acrobat DC via App-V so that the application is delivered on demand but runs as if installed locally. For a deployment overview, refer to the App-V deployment video.
Downloads:
Free voice modifier for discord. DC/Continuous track:
App-V Kit (updated May, 2020): Adds support for Office versions O2016, O2019, and O365 as well as the PDFMaker Add-Ins for MS Word/Excel/PPT for Create PDF and Share PDF.
Classic track:
Unsupported scenarios¶
User-publish
Roaming profiles.
App-V is not tested in Citrix environments.
System requirements¶
Microsoft Application Virtualization Sequencer Version 5.0 SP3 or 5.1.
Acrobat (either track)
Products sequenced on a 32-bit machine must be deployed on 32-bit clients and products sequenced on a 64-bit machine must be deployed on 64-bit clients.
Tuning¶
Tune the installer prior to imaging and deployment.
Tuning helps mitigate performance issues, simplifies the end user experience, and allows you to disable features and behaviors that should not be accessible to end users in an IT-managed environment.
Accept the EULA on behalf of all users by using the PRTK tool.
If the product language should be different than the OS language, set the language.
Suppress registration (there are multiple ways: Wizard, cmd line property, PRTK tool).
Disable push notifications: Set
HKLMSOFTWAREWOW6432NodePoliciesAdobe(productname)(version)FeatureLockdowncServicesbToggleNotificationsto 0.Disable the Help > Repair Acrobat Installation menu by setting the following to 1 (DWORD):
32 bit machines:
[HKLMSOFTWAREAdobe(productname)(version)Installer]'DisableMaintainence'64 bit machines:
[HKLMSOFTWAREWow6432NodeAdobe(productname)(version)Installer]'DisableMaintainence'
Other settings
There are over 500 other registry preferences documented in the Preference Reference. Use the Wizard or manual/scripted methods to customer the product.
Preparing the environment¶
Prepare the sequencing machine following Microsoft's guidelines.
Create the following registry DWORD entry with a value of 1 to see the option of selecting PVAD while sequencing:
[HKEY_LOCAL_MACHINESOFTWAREMicrosoftAppVSequencerCompatibility]EnablePVADControl=1Processes that normally run on your computer can slow down the sequencing process and cause irrelevant data to be gathered during sequencing. Because the Sequencer scans for these (and similar) processes before creating a Virtual Application Package, the following programs should be stopped:
Windows Defender
Antivirus software
Disk Defragmentation Software
Windows Search
Microsoft Update
Any open Windows Explorer session
Optional: Use the Customization Wizard to further customize the installer.
Creating an App-V Package¶
Create a template¶
Templates allow you to control what files become part of the package, and you should exclude unnecessary files. You may wish to create the template after sequencing as described below.
To create a template, start with the provided template, OR perform the following steps:
Launch the Microsoft App-V Sequencer.
Go to Tools > Options.
In the pop-up, go to Exclusion Items tab.
Choose New.
Add the following folders to the Exclusion Items List:
[{Profile}][{AppData}][{LocalAppDataLow}][{CommonAppData}]AdobeSLStore[{ProgramFilesCommonX86}]AdobePCF[{ProgramFilesCommonX86}]AdobeSLCache[{ProgramFilesCommonX86}]AdobeAdobePCD[{AppVPackageRoot}]AcrobatBrowsernppdf32
Close the options window.
Choose File > Save As Template…
Choose OK when the dialog appears.
Save as an
.appvtfile.Exit.
Sequence Adobe Acrobat¶
There are two ways to approach sequencing:
Use the Microsoft Sequencer UI, and create a template file after you create the package as described below. This method incorporates all the changes included the exclusion list as well as the configuration in the package editor's advanced tab window.
Create the Acrobat App-V package with powershell command below. Doing so replaces steps 1-25 but does not incorporate the settings in the last steps. For example, for the DC track:
Manual steps
Start the Microsoft Sequencer.
Adobe acrobat free writer. Choose Go to File > Load Template… and select your saved template (
.appvt).Select Create a new Virtual Application Package > Create Package.
Choose Next.
If there are any warnings on the Prepare Computer screen, correct them.
Choose Next.
On the Type of Application screen, select Standard Application.
Choose Next.
On the Select Installer screen, enter the path to your product installation files (Setup.exe). For custom installs, check Perform Custom Installation.
Choose Next.
In the Package Name screen, enter an application name (such as Adobe Acrobat DC).
In the PVAD screen, enter the Acrobat installation path. Install Acrobat to this location only. For example,
C:ProgramFilesx86)AdobeAcrobatDCfor a DC install.When the installer appears in the Sequencer Screen, select 'Trial and subscription mode'. Note: Licensing options appear in subsequent sections.
Install to the location that has been entered as PVAD above using the 'Customize' button in the Installer.
Follow the on-screen instructions.
Choose Close (do not choose Launch Now). If you have chosen Custom Installation Option, nothing will happen on the machine.
To install Acrobat via a command-line and suppress the EULA:
Open a command window in admin mode.
Go to the Acrobat installer location.
Verify Acrobat is installed in the PVAD location.
Run the following:
Create a new registry preference (Serialized installs only-all tracks):
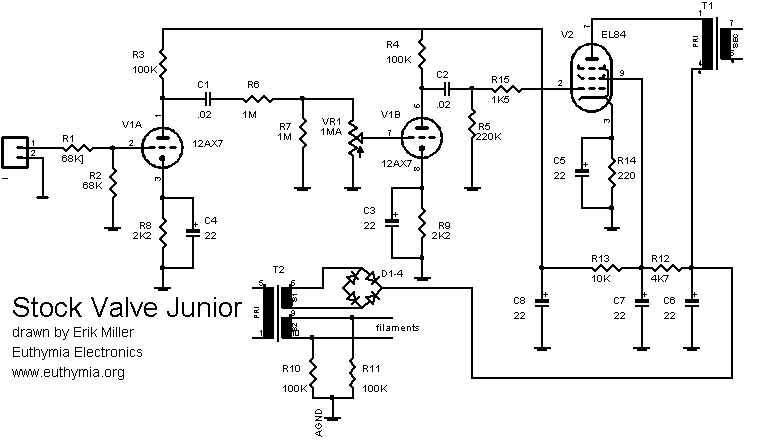
18a. Named User Licensing installs only. Create the following two keys:
18b. Feature Restricted Licensing connected and offline packages. Create the following key:
After installation completes, select I am finished installing.
Choose Next.
Do not run any Application in the Configure Software screen. Choose Next.
After the Sequencer collects the system changes, review the Installation Report which detects common sequencing issues.
Choose Next.
Choose Stop Now.
Choose Next.
Select 'Continue to modify package without Saving using the package editor'.
Choose Next.
In Package Editor window, open the Advanced Tab and check the following checkboxes:
Allow virtual applications full write access to virtual file system.
Allow COM Objects to interact with Local System.
Allow all named objects to interact with Local System.
Verify the files and folders excluded above do not appear in the package:
root>AcrobatBrowser>nppdf32.*(any files starting with that string)root>VFSProfileroot>VFSLocalAppDataLowroot>VFSAppDataroot>VFSCommonAppdataAdobeSLStoreroot>VFSProgramFilesCommonX86AdobeSLCacheroot>VFSProgramFilesCommonX86AdobeAdobePCDroot>VFSProgramFilesCommonX86AdobePCF
Select 'Merge with local Directory' option for the following folders.
root>VFSProgramFilesCommonX86Adoberoot>VFSCommonAppdataAdobe
Add the necessary files to the Scripts folder.
C:ProgramFiles(x86)CommonFilesAdobeOOBEPDAppP7dispatchtable.xml(Available on the sequencer machine)adobe_prtk.exe(Available as part of APTEE as a download from https://download.macromedia.com/pub/developer/prtk/Adobe_Provisioning_Toolkit_10_0_ALL.exe.
31a. Feature Restricted Licensing connected and offline packages only.
Go to https://adminconsole.adobe.com/
Create a license only package. (Do NOT include the Acrobat installer in the package).
Add adobe-licensing-toolkit.exe and json files from the FRL package created above to the scripts folder.
Embed scripts¶
Download and unzip required scripts.
Go to the Package Files Tab in the Editor.
Navigate to Package > Scripts.
Right-Click the Scripts folder and choose Add to embed a new script into the package so that they can be leveraged on the client machine.
Publish.ps1: A PowerShell script to identify the location of App-V Acrobat on system, deploy Acrobat App-V in various Licensing modes, and suppress the updater on the client.
Unpublish.ps1: An un-publish script which removes Adobe Acrobat activation as well as the updater and the location entry created by Publish.ps1.
To volume serialize Acrobat on the client machine, include prov.xml in the package scripts. Generate this XML File on the sequencer machine using adobe_prtk.exe, and then run the APTEE Command from an elevated command prompt as shown below.
Runtime.bat: This run-time script is only required when Acrobat should run in sandbox mode. The script creates the parent registry of the pass-through entries in App-V. This script only works for the domain users and will throw error 534 if a local user tries to open the Virtual DC App. Use the above script only when the package is published to the domain users.
Note
NUL (named user) installs don't require using prov.xml.
Save the package.
Close the editor.
Post sequencing steps¶
The DeploymentConfig.xml file resides in the same folder as the .appv file. Modify it as described below.
Create script extension points by adding the script calls inside the
tag. The Publish and Unpublish scripts require arguments as follows:Channel name: Either
2020|2017|2015|DC.The Package ID: Copy it from the
line. For example,PackageId='dcc25ced-6e2e-4a44-8ef3-4afe3e3fbde8'Product path: Copy it from the
Idline in thetag. For example,Id='[{AppVPackageRoot}]AcrobatAcrobat.exe'Enabled='true'>
Note
NUL installs should remove [-Serialize] from the example below.
Note
the Publish script takes -Serialize as an optional argument to volume serialize the product. Otherwise, Acrobat is deployed in trial mode on the client machine.
Set the COM integration mode:
Set named object interaction. Change all tags to false:
Configure to add Runtime.bat so that it is triggered on the creation of the virtual environment for the package.
Disable virtual fonts subsystem. The required fonts would be locally registered on the client machine by our supplementary App-V installer.
(OPTIONAL) Hide unnecessary extension points. Configure to hide 'AcrobatInfo' application from being seen in the list of recommended programs when users try to change the default PDF viewer. This application also has the name 'Adobe Acrobat'; however, as a default application for .pdf files, it does not perform anything and so should not appear.
Feature Restricted Licensing connected or offline package.
Go to https://adminconsole.adobe.com/
Create a license only package. (Do NOT include the Acrobat installer in the package).
Add adobe-licensing-toolkit.exe and json files from the FRL package created above to the scripts folder.
Add the
-Frloption to the machine scripts tag:
Deploying a client package¶
Prerequisites¶
Enable scripting on client machines. The Acrobat Package contains scripts which are executed on the client machine in order to provide a feature rich experience to the end user. The scripts can be enabled via:
Publish the package globally: Extension points for the Acrobat App-V Package require machine-level installation. With App-V 5.0 SP2, publishing globally automatically creates these extensions and Acrobat behaves like an installed application.
Note
User-publish is not supported.
Apply the hotfix to the App-V 5.0 SP3 Client See https://support.microsoft.com/kb/3039022. This hot-fix fixes the problems of the application crashing while performing an OCR, editing a PDF file and opening a shared review PDF file.
Optional: Enable FeatureLockdown on Clients. To suppress or lock certain features on the client, do one of the following:
Manually create the FeatureLockDown keys on the client machine either by pushing policies from the server.
Add the keys inside the package itself from the package editor window using the Registry tab. This requires removing the
HKEY_LOCAL_MACHINESOFTWAREPoliciesregistry entry from the list of pass-through registry keys (atHKEY_LOCAL_MACHINESOFTWAREMicrosoftAppVSubsystemVirtualRegistryon the client machine. Since, the change is machine specific this will impact other virtual applications as well, hence, care must be taken while choosing this step.
Publishing¶
To publish the package globally, run the following Power-Shell command:
To leverage all of Acrobat's features, install the supplementary App-V Kit downloads (at the top of this page) on the user's machine. The kit does the following:
MS Office Integration - Context Menu and In-App Acrobat Ribbons.
Mail Integration - MS Outlook and Lotus Notes will start showing Acrobat Features.
Adobe PDF Printer - Allows the user to print any file to Adobe PDF.
Web Capture - Allows the user to be able to convert a webpage to Adobe PDF inside the Browser.
Registers necessary fonts on the client which will be used by the virtual application.
Unpublishing¶
If you have installed the MSI at the time of publishing the package, then it is recommended to uninstall it before unpublishing or removing the package from your system. Since the Acrobat Package creates extension points on system, it is necessary to stop the package before unpublishing and removing it from the client machine. The package should be unpublished globally as follows:
Stop the package.
Verify
adobe_prtk.exeis in the same directory as the package.Run the following:
Tip
If you unpublish the App-V package from the machine instance on user logout, then users won't need to manually sign out in order to avoid over activation messages on subsequent log-ins.
Patching Acrobat¶
Note
Due to a number of significant changes, it is not possible to update existing installs with the August, 2020 update. When migrating to a post-August, 2020 release, create a new package with a full installer.
Prerequisites¶
An existing Acrobat App-V Package
The installer from which the actual Acrobat Package was created.
The latest Acrobat patch or update of the same channel from which the original package was created.
The template that was created in the 'Create a template' section above.
Close the same processes that were closed when publishing the initial package.
Registry settings are not migrated during a patch. If required, copy existing registries to the new install.
Pre-sequencing steps¶
The pre-sequencing steps are identical to those for creating an App-V Package.
Sequencing a patch¶
Start the Microsoft Sequencer.
Choose File > Load Template… and select your saved template (
.appvt).Choose Modify Existing Virtual Application Package. A dialog appears.
Choose Update Application in existing package.
Choose Next.
Browse to the .appv file of the virtual application package that needs to be patched.
Choose Next.
After the sequencer is done loading the package, it will display the issues if anything is wrong with the machine. If there are no serious issues, choose Next. If there are issues, address those issues and repeat the previous steps.
Choose Select the installer for the application.
Browse to the
.msppatch file.Choose Next. The patch is invoked automatically.
If the Windows installer asks for the location of the MSI file, point to the location where the application installer was copied.
Choose OK.
After the patch completes, close the patch installer.
Create a new registry preference (for products released after December, 2018):
After installation, select I am finished installing.
Choose Next.
After the application collects the system changes, choose Next.
Review the Installation Report which detects common sequencing issues during sequencing.
Click Next.
Do not go to Configure Screen. Instead, select Stop Now.
Choose Next.
Select Continue to modify package without Saving using the package editor.
Choose Next.
Choose Close. The Package Editor will open.
Move to Advanced Tab and check the following:
Allow virtual applications full write access to virtual file system.
Allow COM Objects to interact with Local System.
Allow all named objects to interact with Local System.
Get the free. Verify the files excluded from the package (above) are not present inside the package.
Select 'Merge with local Directory' option for the following folders.
root>VFSProgramFilesCommonX86Adoberoot>VFSCommonAppdataAdobe
The scripts and other files added while creating the package from scratch are lost during patching. Re-add them as described in 'Sequence Adobe Acrobat' above.
Save the package and move on to Post Sequencing Steps in the following section.
Post Sequencing Steps¶
Modify DeploymentConfig.xml as described above.
Known issues¶
Acrobat Reader Free Download 10
Automatic updates or manual end user updates are not supported. App-V updates are pushed by enterprise IT.
On-the-fly switching of the default PDF handler (viewer) from within the application is not supported. Handler selection can occur at install time or prior to deployment.
PDF previews are not visible in Windows Explorer.
Opening a PDF inside Internet Explorer does not work on Win 8.1 and Win 10 when IE's Enhanced Protected Mode is turned on.
Conversion of .vsl files does not work with App-V Acrobat via Context Menu Handlers. For details and a workaround, see https://helpx.adobe.com/acrobat/kb/pdf-conversion-of-visio-files-through-context-menu-in-app-v-envi.html
App-V Acrobat may crash when invoking Send for Signature if App-V Reader is present on the same machine and not previously launched by the user. For details, see https://helpx.adobe.com/acrobat/kb/send-for-signature-crashes.html.
Adobe Acrobat Reader Free Download Windows 10
Known issues added June, 2020¶
NUL-license is not deactivated from the machine on AppV package unpublish.
Thumbnails for non-PDF files are missing while creating and combinig portfolios. There is no current workaround.
The Office PDFMaker Add-In is not enabled on installation. The add-in must be enabled manually from MS Word/PPT/Excel. To do so:
Acrobat Reader Page Refresh Issue
Launch MS Word/Excel/PPT
Click on Options from the bottom left corner
Click on 'Add-Ins' from the Options menu
Select 'COM Add-ins' and Click 'Go' from bottom of the menu
Enable checkbox for 'Acrobat PDFMaker Office COM Addin'.
Click OK.
The Acrobat tab will now appear on the MS Office app so that users can create and share PDFs.
A registry entry is not added/updated/removed during the install and uninstall of Acrobat and context menu therefore fail to function. To enable the Create and Combine menu items in the context menu, do the following:
Create a new key:
HKLMSOFTWAREWOW6432NodeAdobeAcrobatElements{Track–DC/2015/2017}InstallPathSet the value to:
Default|C:ProgramDataMicrosoftAppVClientIntegration{PackageID}RootAcrobatElements

